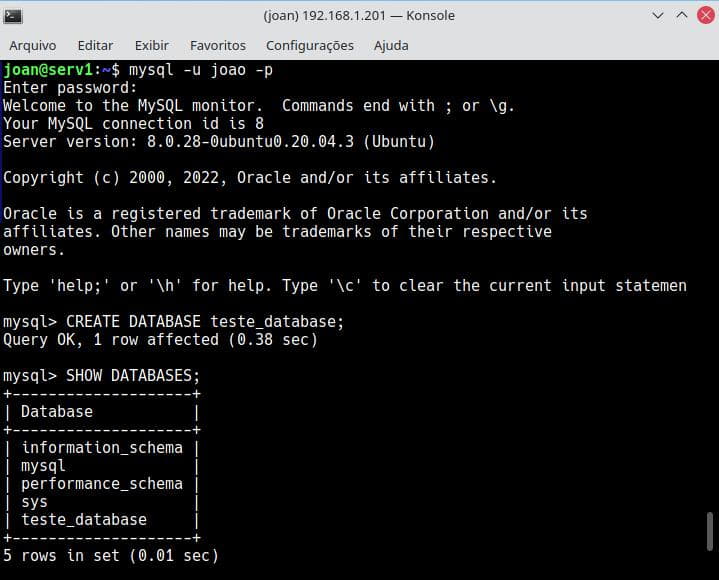Instalando MySQL no Servidor Ubuntu com Repositorio PPA
O MySQL é um programa, cuja aplicação é usada para o gerenciamento de banco de dados no modelo relacional utilizando a linguagem SQL, com recursos de consulta e conectividade. É multiplataforma e de código aberto.
As principais ferramentas tipo IDE – (Ambiente de Desenvolvimento Integrado) – que utilizam o MySQL são o phpMyAdmin, MySQL Workbench, DBBeaver, DataGrip, etc..
O MySQL integra-se com diversas linguagens através dos conectores para PHP, Java, Python, C, Ruby, etc.
Similares ao MySQL são MariaDb, PostgreSQL, SQLite, etc..
Neste post, os procedimentos de instalação e configuração serão válidos para a instalação Linux, no Debian ou nas distribuições derivadas deste, em especial a distro Ubuntu.
A instalação e configuração do MySQL no sistema Windows tem procedimentos diferentes.
Etapas para Instalar MySQL
Preparação do Sistema com o Repositório do MySQL
Vou utilizar a distribuição Debian e derivados para instalar o arquivo do repositório do MySQL, e escolher a melhor opção.
1- Ir na página de repositórios MySQL. Verificar qual é a ultima versão e a plataforma de instalação. A página é: http://repo.mysql.com/
Baixar e instalar o arquivo mais recente de configuração MySQL para o Debian e derivados:
apt mysql-apt-config_0.8.22-1_all.deb
Observação:
Opcionalmente, pode-se baixar e renomear esse arquivo para o sistema Debian e derivados via wget:
$ wget http://repo.mysql.com/apt mysql-apt-config_0.8.22-1_all.deb -O mysql-apt-config.deb
2- Instalar o arquivo de configuração:
$ sudo dpkg – i mysql-apt-config.deb
3 – Escolher a opçao MySQL Server & Cluster.
Observação:
3.1- Se já estiver selecionada tecle em ok para as opções.
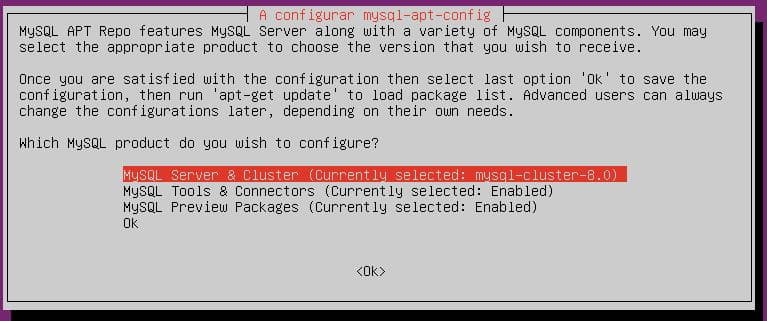
3.2- Caso mudar a seleção de configuração da instalação:
$ sudo dpkg-reconfigure mysql-apt-config
Instalação do MySQL
1- Baixar os pacotes MySQL, após a configuração do repositório apt mostrado acima:
$ sudo apt update
2- Instalando o MySQL
$ sudo apt install mysql-server
3- Verificar a versão do MySQL instalada acima:
$ mysqld -version
4- Definir senha do root do mysql:
Temos os seguintes plugins autenticação:
4.1- Plugin auth_socket
4.2- Plugin caching_sha2_password
4.3- Plugin mysql_native_password
Vou utilizar o o plugin mysql_native_password. Vide MySQL Reference manual em https://dev.mysql.com/doc/refman/8.0/en/
Esse método de autenticação se adpta melhor com com os aplicativos nas versões do php e e phpmyadmin.
mysql> ALTER USER ‘root’@’localhost’ IDENTIFIED WITH mysql_native-password BY ‘password’ ;
Adotei a password=12345
5- Descarregar as alterações e alinhar as tabelas de previlégios:
mysql > FLUSH PRIVILEGES;
6- Saindo do MySQL:
mysql> exit
7- Acessando o Shell do MySQL :
$ mysql -u root -p
onde:
-u para usuário como sendo root
-p utilizando password
Observação:
A senha do usuário root do MySQL tinha sido definida como 12345, acima (vide passo 4)
8- Adicionando usuário ao MySQL
Além do usuário root, vou adiconar o usuário João, com a senha 01234, para trabalhar com o MySQL.
O usuário João terá todas as permissões ao banco de dados, similares às do usuário root.
Observação:
Os comandos mysql terminam com ponto e virgula ‘;’.
$ mysql -u -root -p
mysql> CREATE USER ‘joao’@’%’ IDENTIFIED WITH mysql_native_password BY ‘01234’;
mysq> GRANT ALL PRIVILEGES ON *.* TO ‘joao’@’%’ WITH GRANT OPTION;
mysql> exit;
9- Iniciar o MySQL com o boot da máquina:
$ sudo systemctl enable mysql.service
10- Reiniciar o serviço do MySQL, para consolidar alterações:
$ sudo systemctl restart mysql.service
11- Verificando o status do MySQL instalado:
$ sudo systemctl status mysql.service
12- Testando o uso do MySQL
$ mysql -u joao -p
mysql> CREATE DATABASE teste_database;
mysql> SHOW DATABASES;